
Here, I’m going to show you how you can Install Phoenix OS on PC or Laptop and play PUBG mobile on it. As we know that PUBG mobile requires high-end phones to properly run. And the majority of people don’t have a high-end phone. Well, Phoenix OS is an option that will work for the majority. It is the lightest Android operating system that built for PC. Using this operating system, you can do anything that an Android device is capable of like playing Android games, running Android apps, etc. You probably not get the Android hardware by just installing the Phoenix OS on PC. But you can enjoy high-end games i.e PUBG Mobile without any issue.
So, basically, first I will show you the procedure to install the Phoenix OS on any PC and then we will come to the main operation. The best part is the OS can work even on a low-end PC. Meanwhile, you don’t have to worry if you have got a potato PC or Laptop. First, let me explain what is Phoenix OS.
What is Phoenix OS?
Phoenix OS (operating system) is a type of Android-based operating system that was launched for Windows and Mac PC. It is the lightest Android operating system available over the internet for free. And that’s the best part. You can download and install it on your PC for free. Also, it offers a VIP subscription for those who want to use every feature of it. But to play PUBG mobile on phoenix OS requires no money, yes you can play on it for free. Some YouTubers have tested a bunch of Android-based OS and emulators on PC and tried to run play PUBG Mobile. For us, the result was shocking – Phoenix was best from all the Android-based OS.
In Phoenix OS, you will get the highest FPS on PUBG Mobile than any other emulator or Android-based operating system. You just need to install Phoenix OS on PC and then boot up into it and install the PUBG Mobile official from Google Play Store, set up key mapping. We will later show you the PUBG Mobile installation steps. For now, let us guide you to download & install Phoenix OS on PC.
How to Download Phoenix OS for PC
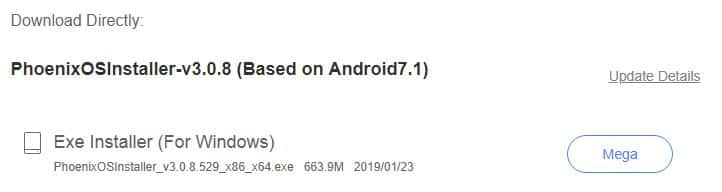
Most people will fail to find the original source to download Phoenix OS and undoubtedly, download the old version from some third-party sites that may later create problems. So, it’s very important to download the Phoenix OS from the right source. The good news is there is an official site from you can download suitable Phoenix OS for your PC (86bit, 64bit). Here is the step by step process to download Phoenix OS for PC:
- First, visit the official Phoenix OS website on your PC.
- There you will find the Phoenix OS for various devices like Windows, Mac and 32 bit, 64 bit.
- Make sure you download the installer, not the ISO image. Once, you chose the type of file you want to download, tap on the Mega button to start the downloading process.
- Once you click on the link, you will get redirected to the Mega downloading website where the downloading of Phoenix OS you selected will happen. Just tap on the download button once you visit the downloading page. The downloading will happen on the Mega server and it will be sent to your browser later once it will complete.
- Once the download complete on the Mega server, just wait for your browser to catch the OS file.
- Done.
I highly recommend following the downloading process from above on your PC. Because your Android browser may crash due to the large file. Now, let me show you how you can install it and get started with PUBG Mobile. But before going to the Phoenix Installation process, you need to create a separate and empty drive for the installation. Let me show you how you can create a new Drive in your Windows PC.
How to Create New Disk Drive Partition
You just need to create a new drive partition if you want to install Phoenix OS on your PC. This is very important for you and your computer. If you create a drive and install Phoenix OS on your PC within that drive, the file will be placed separately and safely. Also, you can easily remember and that will help you in further uninstallation if you want. Just like you create a separate drive for your Windows OS, you need to create for Phoenix OS too. Let me show you the steps.
Here are the steps to Create a new Drive in Windows PC:
- First, go to the Control panel of your Windows PC.
- Select Administrative Tools from options.
- Then select Computer management.
- Double-tap on storage to open.
- Again double tap on Disk management. Once opened, you will be able to see all the drive you have installed in your PC.
- Now, select any drive which has a high amount of space available and clicks right on it.
- Once you click right, you will able to see the various option. Just press Shrink Volume…
- Wait for it to load and then select the size of the new volume or Select how much you want to cut from the particular drive (I recommend to shrink at least 25GB).
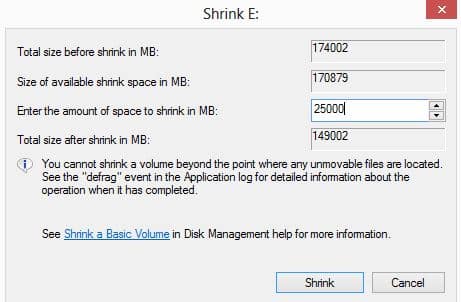
- Press the Shrink button after you select the size of the new volume size.
- After, you will be able to see a new unallocated drive. Just right tap on it and select New Simple Volume.
- Then press Next… and then Press finish.
- Now, you have successfully created a new drive in Windows PC.
So, that’s how you can create a New drive partition on Windows PC for installing Phoenix OS on it. Now, let me show you how you can install Phoenix OS on PC, within that created drive.
How to Install Phoenix OS on PC for Playing PUBG Mobile
After you successfully download the Phoenix OS, you need a proper guide to install it on your PC and this is what you are going to learn here. So, here is the step-by-step process to install Phoenix OS on any PC:
- Open the downloaded Phoenix installer on your PC (Run it as an Administrator Mode).
- Once the installer opens, you will be able to see three options; Install, Make U-disk, Uninstall. If you want to install Phoenix OS in your Computer Drive then you should choose Install. And if you want to install it on your Pendrive then select Make U-disk option. I recommend installing a PC drive and for that select Install.
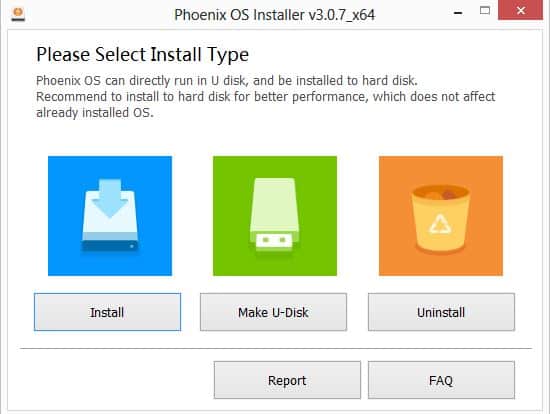
- After, it will ask you to select the drive in which you want to install the Phoenix OS. So, select the drive which we just created in the above paragraph.
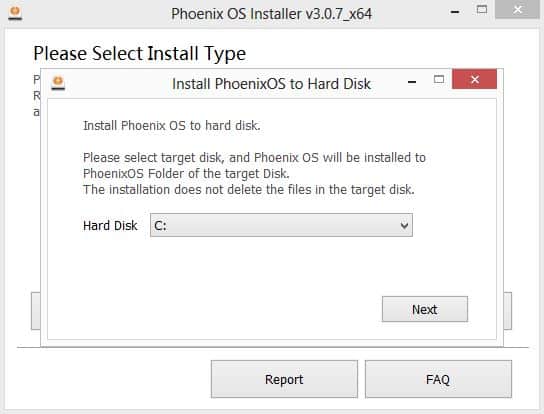
- Once you select the drive, if you show you the sizes it has to install. I recommend selecting the higher one if you want to do gaming on Phoenix OS. 16GB will be enough for Playing PUBG mobile on Phoenix OS.
- After you select the size, press Install and wait for it to get installed on the driver.
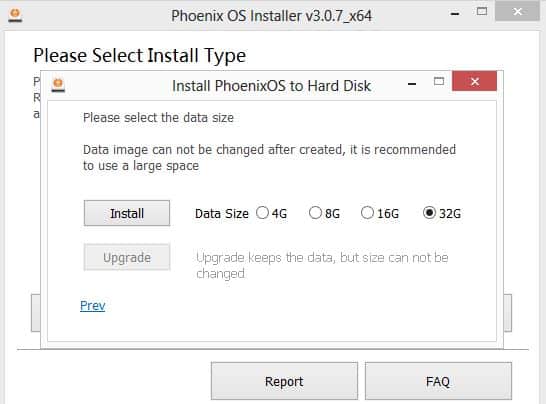
- Once installed, it will automatically show you a popup in which you will see a reboot option. Just press that.
- After you press the Reboot button, your PC will automatically reboot in Phoenix OS. For the first time, it will take some time to load and open and this is common because the OS prepares itself to run. So, be patient there.
- Once complete, you will get the setup wizard. Just complete that it’s really easy and in a few seconds if you see your Phoenix OS desktop.
- Done.
Now, you have successfully installed Phoenix OS on your PC without any error. Now, let me show you how you can install and Play PUBG on Phoenix OS.
How to Install and Play PUBG Mobile on Phoenix OS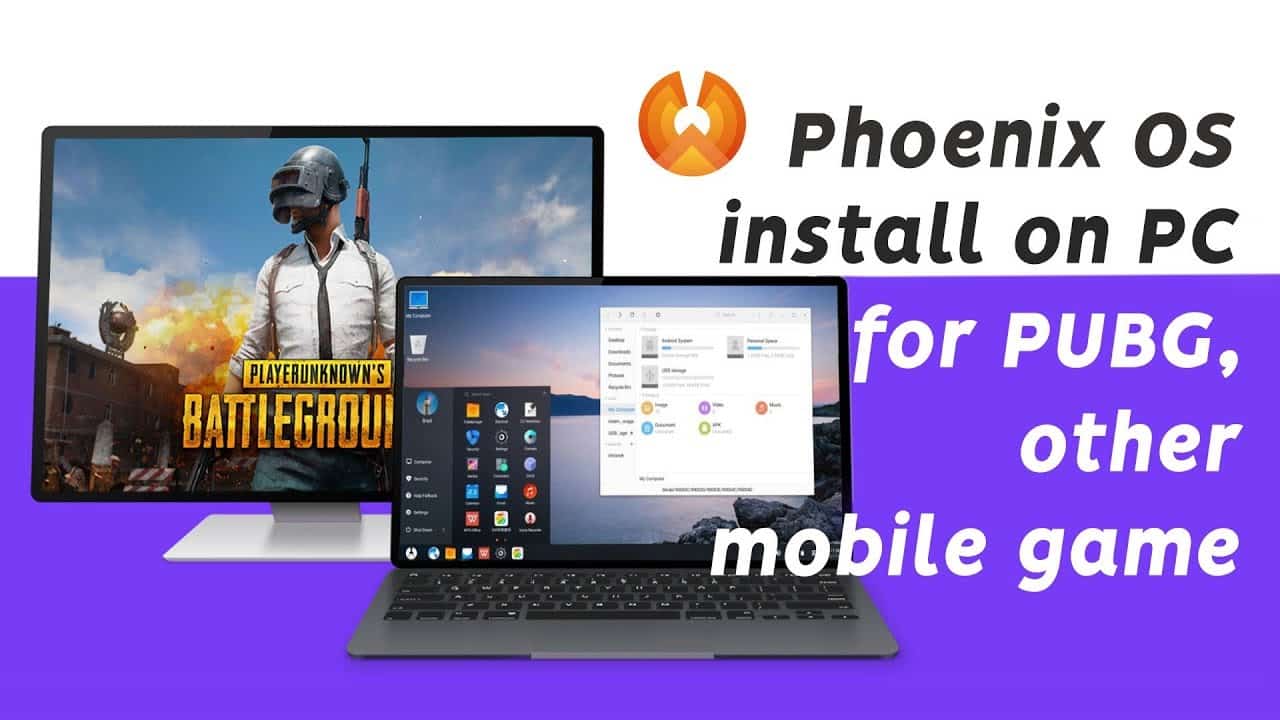
Now, you have reached the main part, its installing and playing PUBG mobile on Phoenix OS. That’s actually not hard as installing Phoenix OS on PC. Let me show you through steps on how you can install and play PUBG mobile on Phoenix OS:
- Once you are in Phoenix OS Desktop, just tap on its logo from the left bottom corner.
- And then open the Play Store.
- Sign in with your Gmail id and Search for PUBG mobile.
- Tap on install and wait for the download and it installs (it will require 1.5GB of Internet Data). OR you can extract the Obb file and install the Apk from third party site if you have. I recommend to install it from Play Store because if you download and install it from third-party sites, it may not work and you will face errors.
- If you are installing PUBG mobile offline then extract the OBB file to>main storage>Android>create “Obb” folder>extract the OBB data.
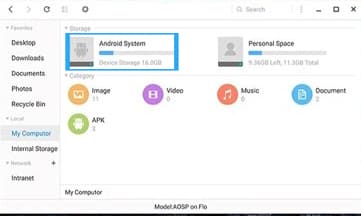
- After extracting the Data, install the .apk file and start playing the game.
- And if you are installing and downloading from Playstore then you just need to tap on install and wait for to complete the download. It will automatically get installed once the Download will complete.
- Once, installed you have done half of the work. Let me show you how you can start the PUBG mobile and do key mapping for the best experience.
- Start the PUBG mobile from Phoenix OS desktop and wait for to load and open.
- Once loaded, it will ask you to log in with your Facebook account. Just type your Facebook username and password and log in.
- After, log in it will take some time and redirect to the main game interface. Just close every offer it showing and click on the gear icon (Settings).
- In settings, select the control tab and select the first style and click on customize.
- Now, you will see all the action buttons on the screen. Its time to do the key mapping. Just press on the octopus icon from the top.
- Click on the Input tab and select the Keyboard option.
- Set Enter in shoot mode key. It’s important because every time you want to pick up guns or loot you first need to come out from shoot mode. Auto pick up mode will be great if you don’t like setting shoot mode key. But it’s not great as manually picking up guns.
- Now, set keys according to your best habit. Everybody has a different habit of playing shooting games and that’s why you should set every key according to you.
- Once you have done key mapping according to your, press the tick of Game Helper and then save the layout and settings in PUBG mobile. Now, you are all set the start playing PUBG mobile.
- Go back to the home page of PUBG mobile, select map, team and press the Start button.
- Enjoy.
You can also play with graphics settings if you want to change anything to improve gaming. PUBG mobile usually auto set the Graphics mode at best and at a suitable level. So, I recommend to leave graphics settings at default and enjoy the game free of Lag. So, that’s how you can play PUBG mobile on PC using Phoenix OS. In this OS, you will get the best performance and FPS because it is the lightest Android-based operating system that available on the internet for free.
Now, I know some you are stuck and may facing huge problems like key mapping tool not showing, game lagging, keys not working and stuff like that. Let me help you to solve these problems too.
Fix Key Mapping tool not showing on PUBG Mobile?
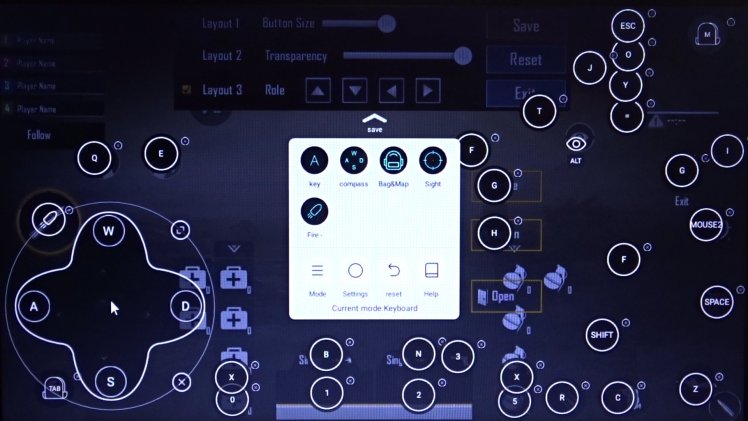
In Phoenix OS, there is a unique tool and that name is Game Helper. This tool is basically a key mapping tool that comes inbuilt in Phoenix OS. And you don’t see any key mapping option in PUBG mobile because in Game Helper, PUBG mobile is not added or the Keymapping feature is not enabled. So, by just adding PUBG mobile on Game helper and enabling the Keymapping feature. That’s how you can fix the Key Mapping tool not showing on PUBG mobile.
Here are the steps to add PUBG mobile on Game Helper and fix Keymapping not showing the issue:
- First look for the Game Helper tool in Phoenix OS and open it up.
- Make sure the PUBG Mobile is added to Game Helper. If it’s not then simply tap on the plus icon and browse the PUBG mobile and add it.
- Once PUBG mobile is added on Game Helper, just enable the key mapping feature by swiping a button the same in the line.
- Now, start PUBG mobile and you will see an Octopus icon at the top. If you are able to see that at the start means the Keymapping is solved.
- Now, go to PUBG mobile settings and customize the Keymapping.
- Done.
So, that’s how you can fix the Keymapping problem on PUBG mobile installed in Phoenix OS. Doing the right key mapping is very important to winning chicken dinner in battle. Because when your finger matching the keys then chicken dinner is not so far.
Conclusion
If you really want to enjoy PUBG mobile on PC then I recommend and installing and play it through Phoenix OS. Its the lightest OS that capable of running any high graphics game even on low-end PC. Also, it has its own key mapping tool which allows customizing every action key perfectly to win Chicken dinner.
Also, don’t download and try to install the PUBG mobile from some third Apk sites. It may not work and you will get an error of “app is not purchased”. So, if you really wasting your data for playing PUBG mobile then I highly recommend installing it from the right source; Google Play Store. Because from there you will get the updated version of PUBG mobile and with a license to run.
Hopefully, you liked this article? If so, I get satisfied if you just comment below about this post. And if you really liked it then share it with your friends.







